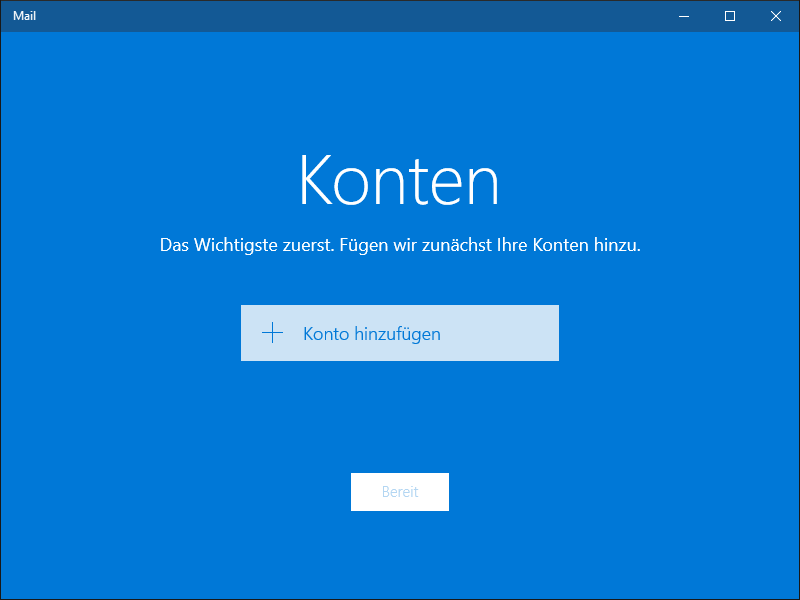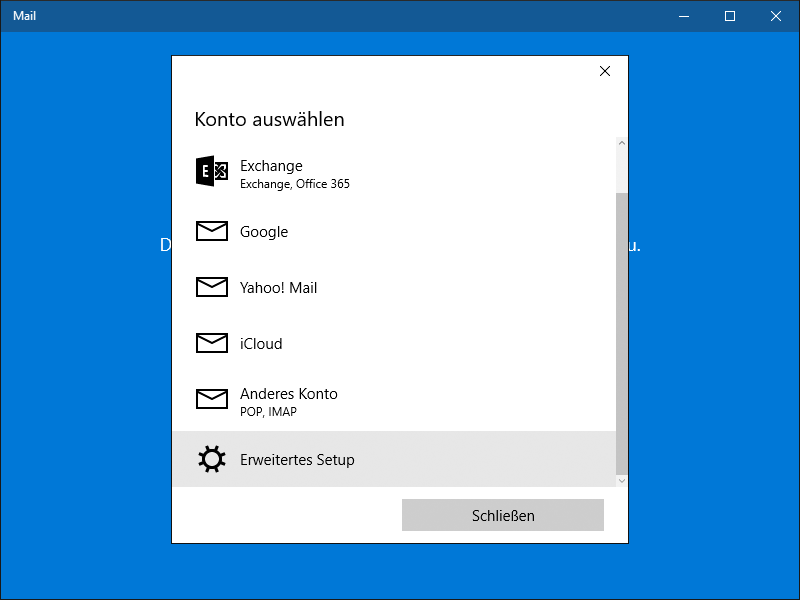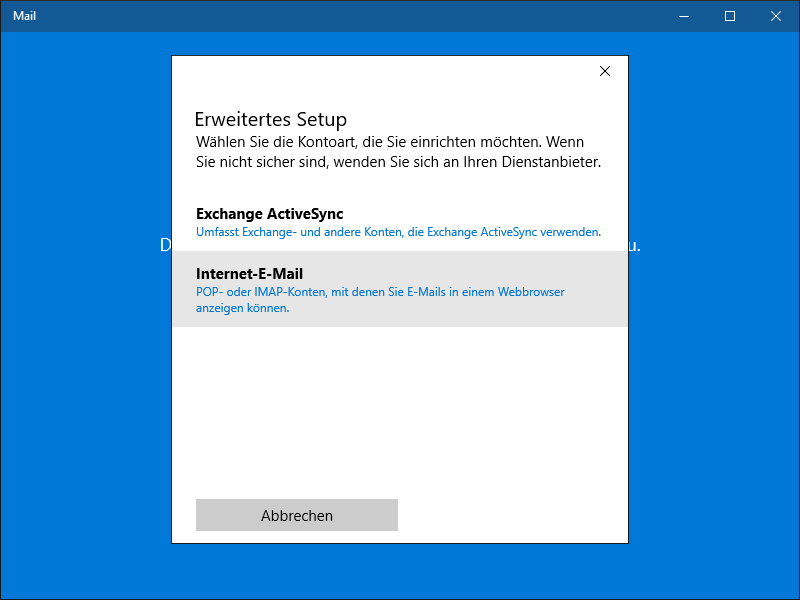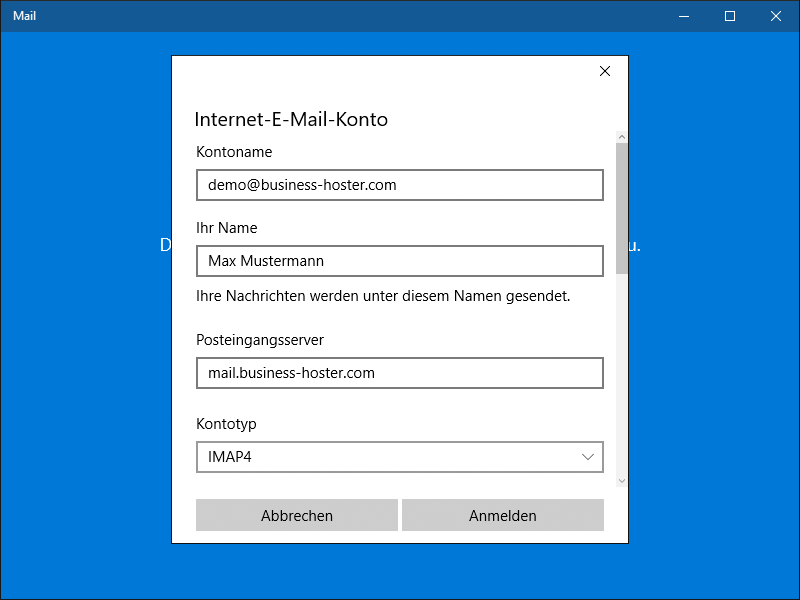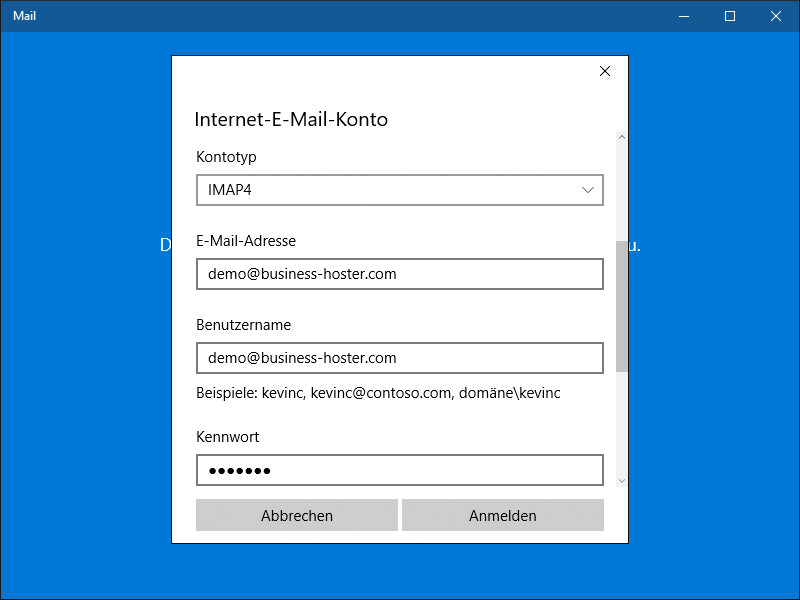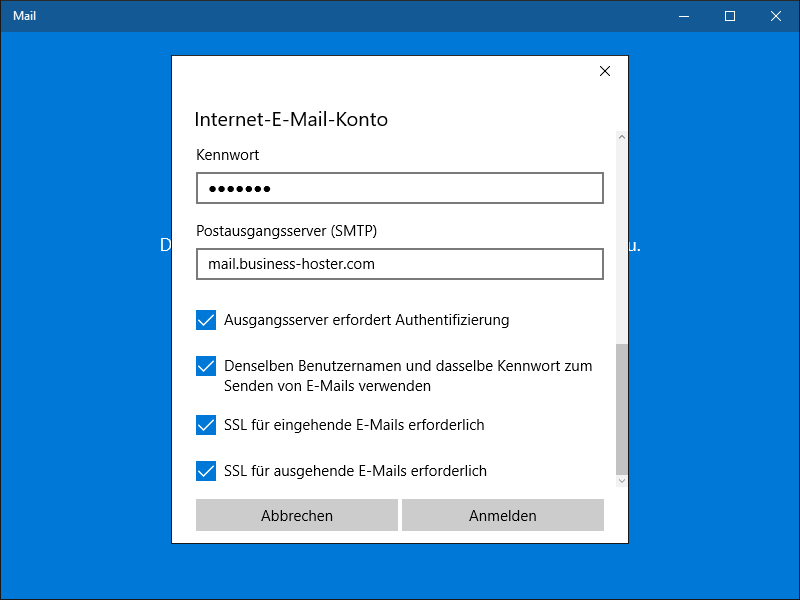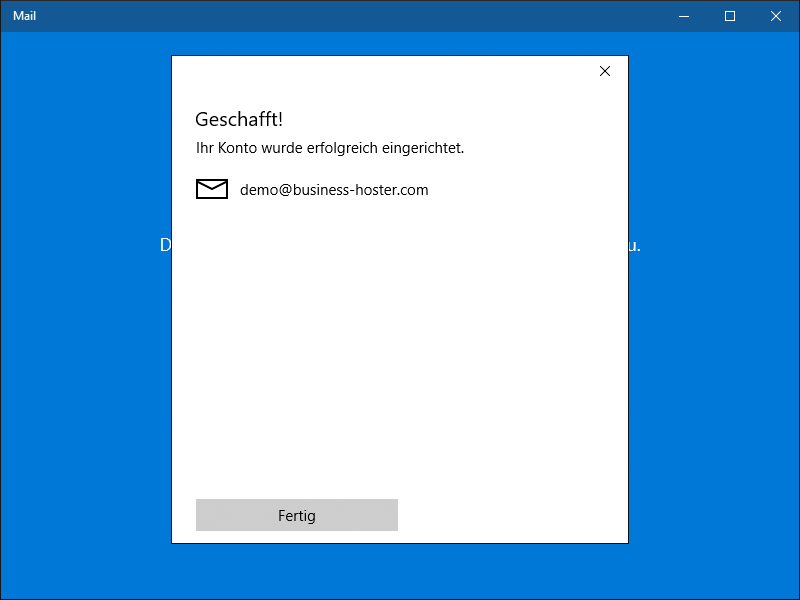E-Mail Adresse einrichten
unter Windows 10 Mail
Schritt 1
- Starten Sie die Windows 10 Mail App
- Klicken Sie auf Konto hinzufügen
Schritt 2
- Wählen Sie in dem Konto auswählen Fenster Erweitertes Setup aus
Schritt 3
- Wählen Sie in dem Erweitertest Setup Fenster Internet-E-Mail aus
Schritt 4
- Füllen Sie das Formular wie folgt aus:
- Kontoname: Tragen Sie hier Ihre E-Mail-Adresse ein
- Ihr Name: Tragen Sie hier den Namen ein, welcher dem Empfänger angezeigt werden sollte
- Posteingangsserver: mail.business-hoster.com
- Kontotyp: IMAP4
Schritt 5
- Scrollen Sie ein wenig runter und füllen Sie die Felder wie folgt aus:
- E-Mail-Adresse: Tragen Sie hier Ihre E-Mail-Adresse ein
- Benutzername: Tragen Sie hier Ihre E-Mail-Adresse ein
- Kennwort: Tragen Sie hier Ihr Passwort ein
Schritt 6
- Scrollen Sie ein wenig runter und füllen Sie die Felder wie folgt aus:
- Postausgangsserver (SMTP): mail.business-hoster.com
- Setzen Sie ein Häckchen bei:
- Ausgangsserver erfordert Authentifizierung
- Denselben Benutzernamen und dasselbe Kennwort zum Senden von E-Mails verwenden
- SSL für eingehdene E-Mails erforderlich
- SSL für ausgehende E-Mails erforderlich
- Klicken Sie anschließen auf Anmelden
Schritt 7
- Somit haben Sie erfolgreich ihre E-Mail-Adresse in Windows 10 Mail eingerichtet