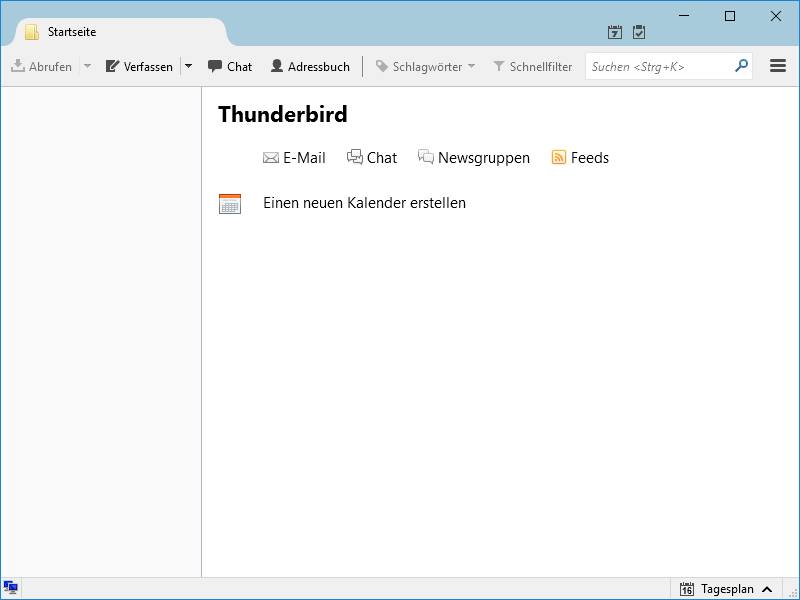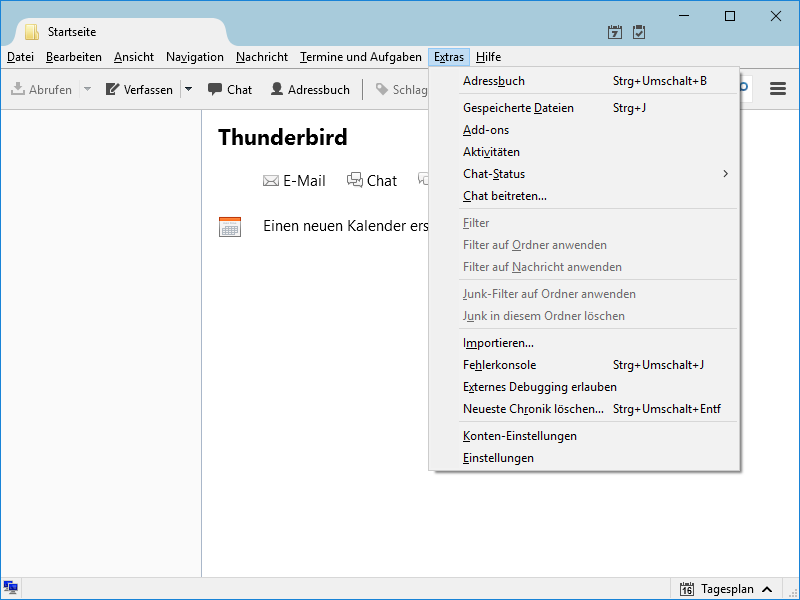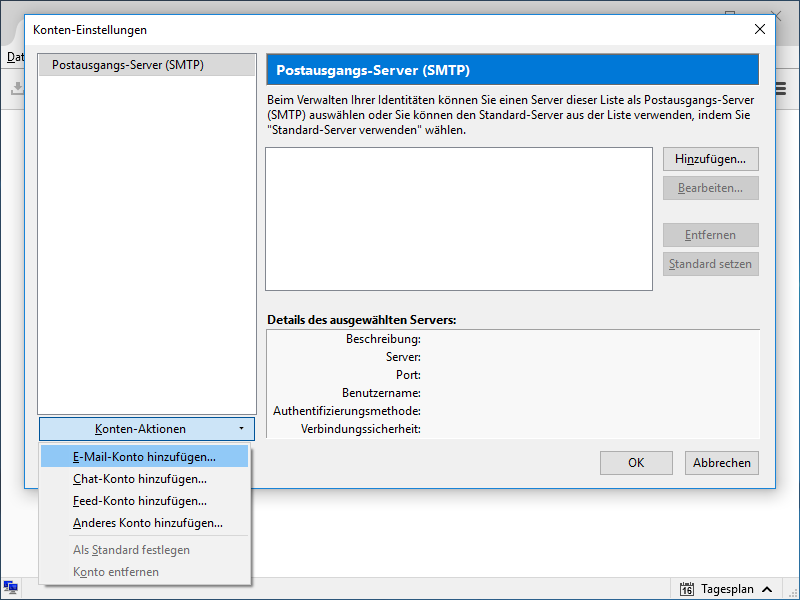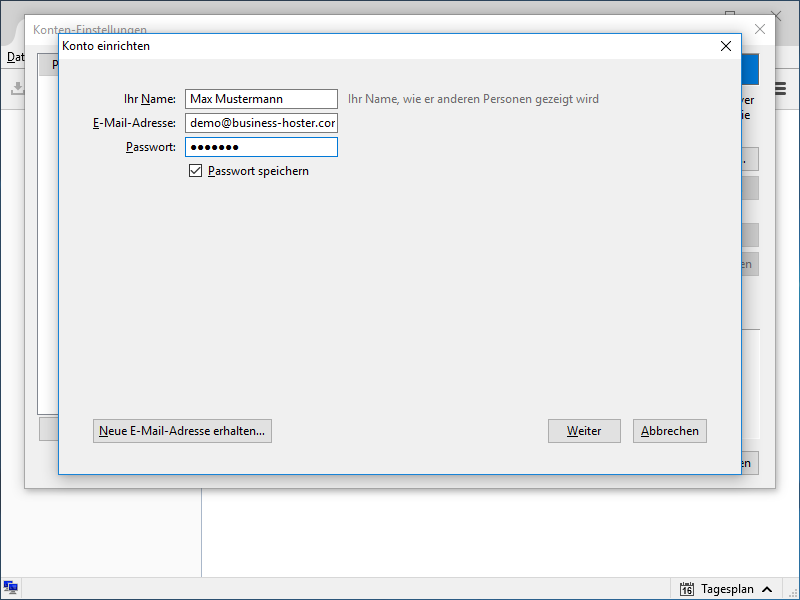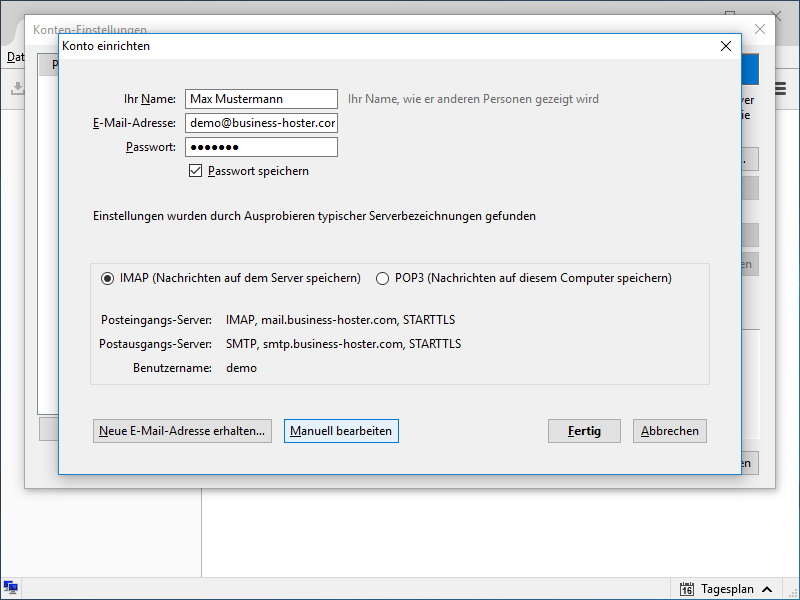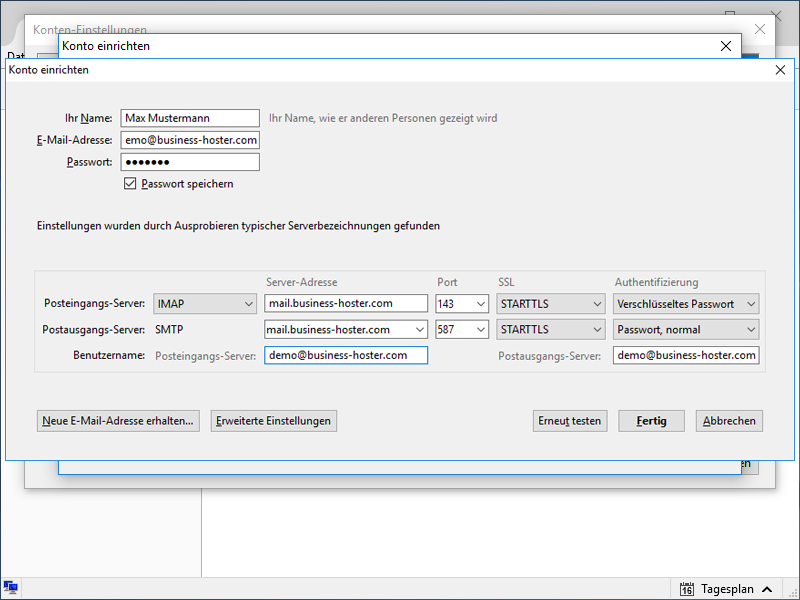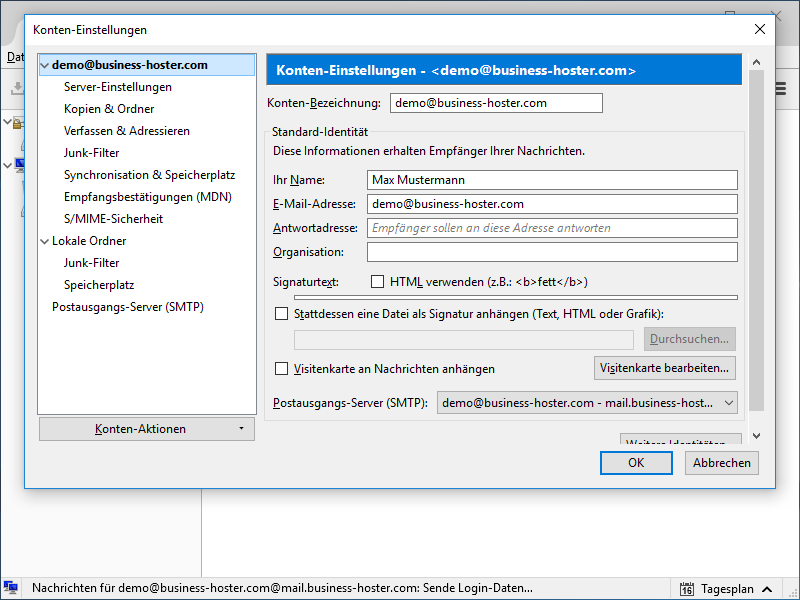E-Mail Adresse einrichten
unter Mozilla Thunderbird 45
Schritt 1
- Starten Sie Mozilla Thunderbird 45
Schritt 2
- Klicke Sie auf Extras und wählen Sie Konten-Einstellungen aus
- Sollten Sie das Menü mit Extras nicht sehen, halten Sie die ALT-Taste gedrückt
Schritt 3
- Wählen Sie unter Konten-Aktionen die Option E-Mail-Konto hinzufügen aus
Schritt 4
- Füllen Sie das Formular wie folgt aus:
- Ihr Name: Tragen Sie hier den Namen ein, welcher dem Empfänger angezeigt werden sollte
- E-Mail-Adresse: Tragen Sie hier Ihre E-Mail-Adresse ein
- Passwort: Tragen Sie hier ihr Passwort ein und wählen Sie Passwort speichern aus
- Klicken Sie anschließend auf Weiter
Schritt 5
- Thunderbird versucht nun die Servereinstellungen automatisch zu ermitteln
- Sobald dieser Vorgang abgeschlossen ist, klicken Sie auf Manuell bearbeiten
Schritt 6
- Tragen folgende Werte ein:
- Posteingangs-Server: IMAP
- Server-Adresse: mail.business-hoster.com
- Port: 143
- SSL: STARTTLS
- Authentifizierung: Verschlüsseltes Passwort
- Postausgangs-Server: SMTP
- Server-Adresse: mail.business-hoster.com
- Port: 587
- SSL: STARTTLS
- Authentifizierung: Passwort, normal
- Benutzername
- Posteingangs-Server: Tragen Sie hier Ihre E-Mail-Adresse ein
- Postausgangs-Server: Tragen Sie hier Ihre E-Mail-Adresse ein
- Klicken Sie anschließend auf Fertig
Schritt 7
- Jetzt können Sie Ihr erfolgreich eingerichtetes Konto in Mozilla Thunderbird 45 sehen und verwenden